The command Report on Attributes calls the dialog box of the same name which contains a list of blocks and displays the values of their attributes and form a table for export into an external file or adding to the current drawing. It is especially convenient when specifications are created.
Quick Access Panel: ![]()
Ribbon: Advanced -> Report on Attributes
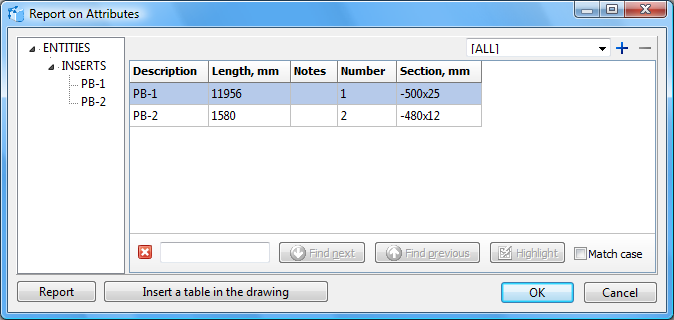
The dialog box is divided into two areas: 1) the left part lists blocks as a tree structure; 2) the right part displays the attributes of the selected in the tree structure blocks.
The table is built in the right part of the dialog box. Building a table means here setting the columns that the table will comprise. This table can be exported to an external file or added to the drawing. The values of the attributes which belong to a single block are stated in a line. The columns comprise the values of the attributes with the same names which belong to different blocks. The names of the columns correspond to the names of the attributes which contain these values. The user can change the number of columns and save the current set of columns as a template to use it later. The Settings of the columns are saved to the file c:\Users\...\AppData\Roaming\Soft Gold\ABViewer 15\DesignDate.XML.
Export of the table to Microsoft Excel (XLS), Microsoft Word (RTF) and AutoCAD 2000 DXF is performed by clicking on the button [Report]. To add the table to the drawing click on the button [Insert a table in the drawing]. You can also export the attributes of a single block selected in the table to a Microsoft Word document (DOC) on the basis of an earlier created template.
Some commands of the work with the dialog box are available only from the context menu. The command Show on plan centers the selected block in the working area of the program and selects it in the drawing.
Setting Columns
You can change the visibility and the order of the columns (or attributes) and set the information columns of the table in a needed way. The user's set of columns of the table is saved under a definite name. By default there are two types of columns: All and Default.
•All. Displays all the attributes of all the available in the drawing blocks. You can't change the set of the columns in this option. when you try to change it the program offers you to create a new set.
•Default. Contains a definite set of columns which can be edited without the need to confirm the changes.
The commands for selecting and adding a set of columns are in the right upper corner of the dialog box "Report on attributes". All the sets of columns which were created by the user and are available for all the files are added to the drop down list.
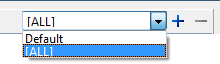
Managing the columns of the table is performed in te dialog box Columns. To call the dialog box Columns click with the right mouse button in the right part of the dialog box Report on attributes and select the command Columns.
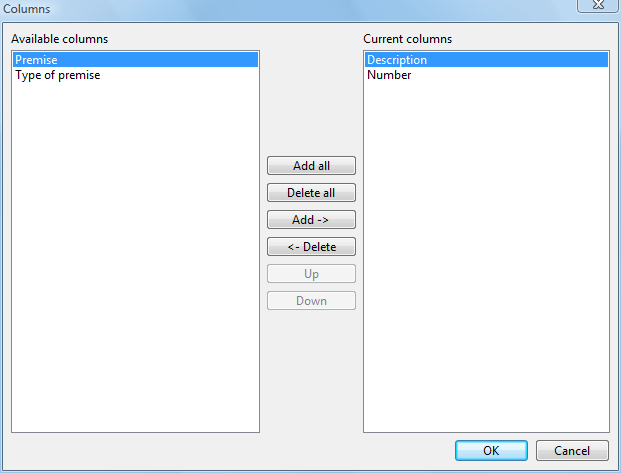
The dialog contains two interconnected lists of block attributes with the help of which the visibility of the corresponding columns of the table is set. In this dialog box only the unique attribute names are displayed as the attribute name corresponds to a certain column which contains the value of this attribute.
•Available columns is the list of columns which are not displayed in the table of the dialog box Report on Attributes, but can be added. After adding a column it is deleted from the list of Available columns and is moved to the list of Currents columns.
•Current columns is the list of columns which must be shown in the table of the dialog box Report on Attributes. The list of columns and their order can be changed. The column Description can't be deleted, it contains the block name.
Setting the list of columns is fulfilled with the help of the buttons which are in the middle part of the dialog box Columns:
Add all |
Adds the whole list of parameters from Available columns to Current columns. |
|---|---|
Delete all |
Clears the list of Current columns. All the values are moved to the list of Available columns. |
Add |
Adds the selected element from the list of Available columns to the list of Current columns. |
Delete |
Deletes the selected element from the list of Current columns and moves it to the list of Available columns. |
Up |
Moves the selected elements up in the list of Current columns. |
Down |
Moves the selected elements down in the list of Current columns. |
Export of the Attributes Data to an External File.
The attribute data are exported to external files of the following formats: Microsoft Word (DOC), Microsoft Word (RTF), Microsoft Excel and AutoCAD 2000 DXF. Export is fulfilled as a table with data from the attributes of all the blocks of the drawing or by a template for a single block selected in the table.
Report by template
The data of the attributes of only one block which is selected in the table (the line marked with blue) is exported by a template.The template for such a report is prepared beforehand in Microsoft Word 97/2000/XP (DOC) format which allows to include any elements to the report. To create a report select the command Create report by template from the context menu and specify the path to the template.
You can find information on the way of creating the template for the report in the topic Report on Attributes by Template.
Export of the Table.
The table with the attributes data as it is presented in the dialog box Report on Attributes is exported to an external file into the following formats: Microsoft Word (RTF), Microsoft Excel и AutoCAD 2000 DXF. To export the table do the following:
1.Select Report in the left bottom corner of the dialog box Report on attributes. or click right in the table and select Report from the context menu.
2.In the dialog box select the format for the output file and click Ok.
3.In the dialog box Save as... specify the name of the output file and the folder where the file should be saved.
4.Open the folder and view the file.
Search through the Table
The search through the table is performed in the lines. The line with the found text is marked with blue. To search for the data in the table two commands: Search and Advanced Search can be used.
Search
The command Search calls the search line which is in the bottom part of the dialog box. To call the search line activate the command Search from the context menu or use the hotkey Ctrl+F.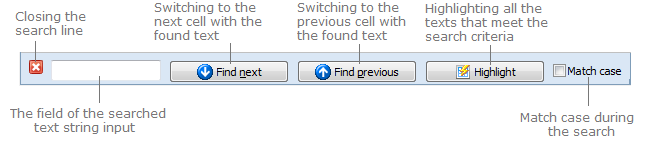
In the input field specify the text combination you want to find. The search begins automatically after entering a symbol into the filed. If no word combination is found the entered symbol is marked with red.
Advanced Search
Selecting the command Advanced Search in the context menu call the dialog box Find text. It allows to use more criteria for the text search:
Direction |
Sets the direction of search relative to the current cell. |
|---|---|
Scope |
Sets the limits of search within the information area of the panel. |
Options |
Allows to use additional settings: •case sensitive •whole words only •match from first character •ignore HTML tags •Find in fixed cells •Match with wildcards("*", "?") |
Go to ABViewer